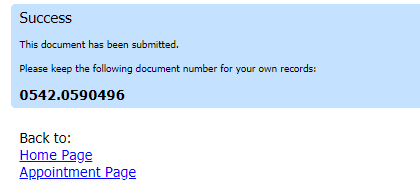Step
Action
1
On the Home Page, from the My Documents grid, click Edit.
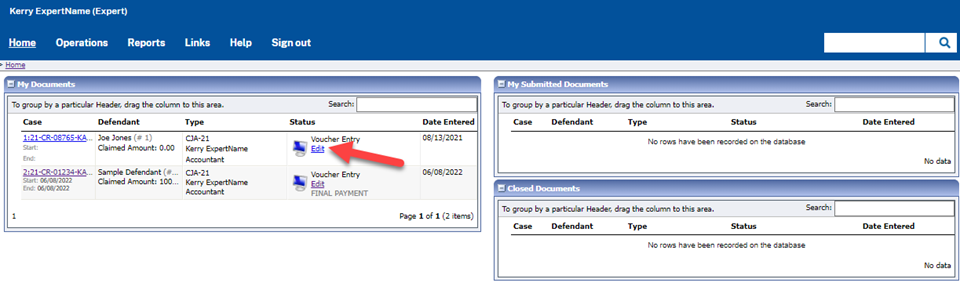
2
The document opens to the Basic Info tab. Navigate through the document using the tabs at the top or the navigation buttons at the bottom.
IMPORTANT: If you have more than one billing record, or have recently added a new billing record, ensure the correct record is selected on the Basic Info tab in the Payment Info section as the Preferred Payee
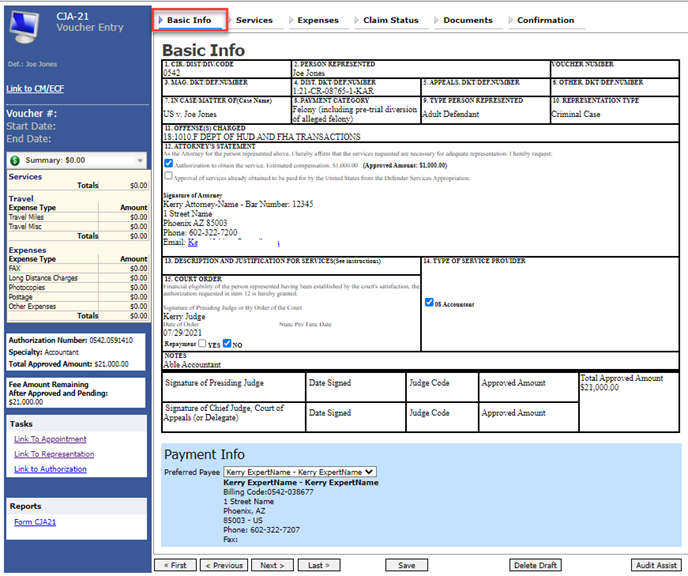
3
Click on the Services tab to begin entering itemized claims for services. Complete the required fields of Date, Description, Units, and Rate then click Add. Repeat as needed.
Itemized services will appear in the grid below. Claims may be entered in any order. To edit an entry it has been added, select it from the grid, make changes, and click Add. To delete an entry, click on it and click Remove.
Note: The details of the Authorization (if any) display on the left panel along with the Fee Amount Remaining After Approved and Pending. This information updates upon each save of the voucher so user can easily keep tabs on the funding available and remaining for the service provider.
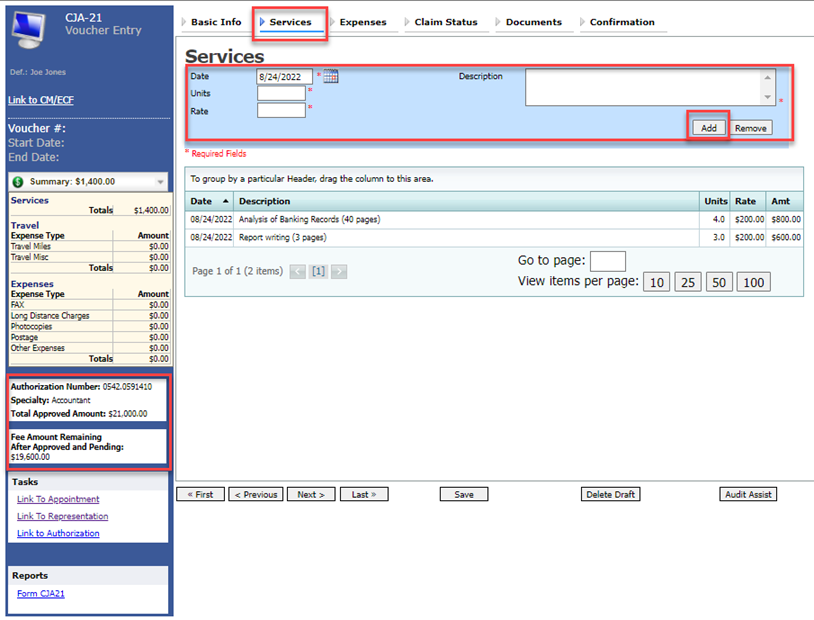
4
Click on the Expenses tab to enter claims for expenses. Complete the required fields of Date, Expense Type, Description, and, depending on the Expense Type, either Miles or Amount, then click Add.
Itemized expenses appear in the grid below. Expenses may be entered in any order. To edit an entry after having added it, select it from the grid, make changes, and click Add. To delete an entry, click on it and click Remove.
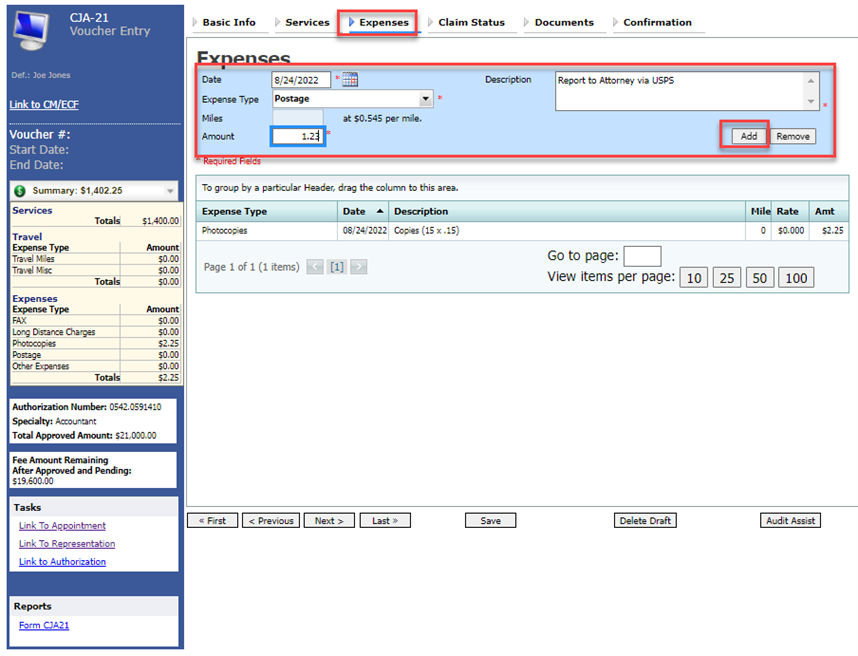
5
Click on the Claim Status tab. Ensure that the Start and End Dates for the document are correct, select an option under Payment Claims, and answer the questions accordingly.
Note: A warning message will appear if there are Service and Expense claims that fall outside the Start and End dates on the Claim Status tab.
| Payment Claim | Description |
Final Payment |
Final claim for services. |
Interim Payment |
If selected, type the interim payment number in the box provided. |
Supplemental Payment |
Used to request compensation claim for a service that may have been missed or forgotten for a time frame previously claimed. |
Withholding Return Payment |
Used to request return of previously withheld compensation. When using this claim status, the voucher should not have any service or expense line items. It should be blank when submitted to the court. |
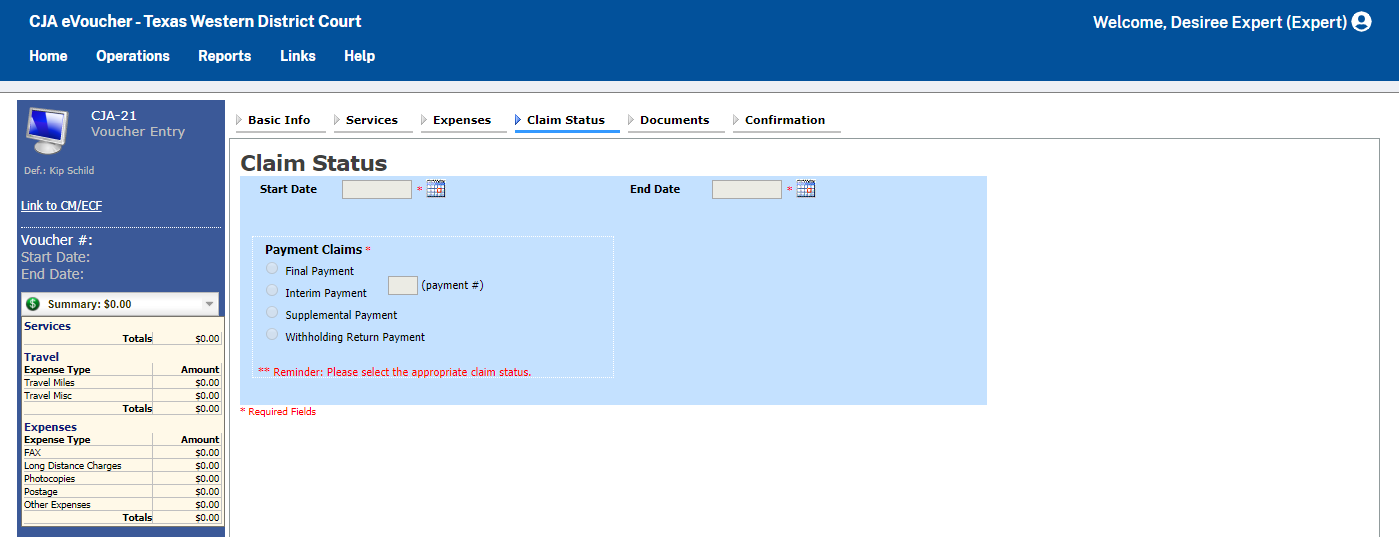
6
Click on the Documents tab to upload supporting documentation.
Note: Each document must be in PDF format and 10MB or less in size.
To upload a document, click Browse or Choose File to navigate to the document. Type a description of the document in the Description field and click Upload.
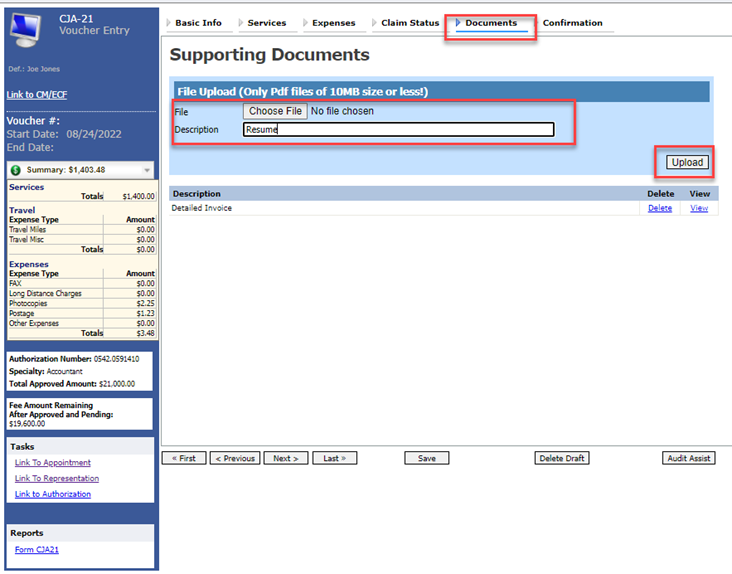
7
To submit the CJA 21/31, go to the Confirmation tab, check the box affirming the accuracy of the information provided, then click Submit. The document will go to the attorney for review. The attorney will either submit the document to the court or reject the document back for corrections.
Note: The Public/Attorney Notes field may be used to by experts, attorneys, and court staff to send messages back and forth. When a document is rejected, this field may be populated with instructions for the attorney or expert. This field may also be included in the rejection email.
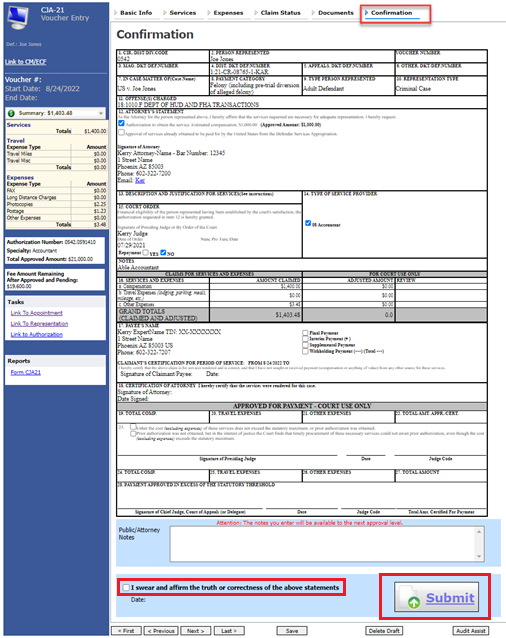
8
If there are no errors in or warnings associated with the document, a success message will be displayed indicating that the document has been submitted.